NetSuite is a popular business management suite that delivers efficient ERP, CRM, and other ecommerce solutions to thousands of customers worldwide.
This document guides you in setting up NetSuite as a source in RudderStack. Once configured, RudderStack automatically ingests your NetSuite data and routes it to your specified data warehouse destination.
Configuring RudderStack-specific settings in NetSuite
Before you set up a Netsuite source in RudderStack, you need to configure some RudderStack-specific settings in your Netsuite account.
Allowlisting RudderStack IPs
Based on the security configuration of your NetSuite organization, allowlist the following RudderStack IPs:
- 3.216.35.97
- 23.20.96.9
- 18.214.35.254
- 54.147.40.62
- 34.198.90.241
- 100.20.239.77
- 52.38.160.231
- 34.211.241.254
- 44.236.60.231
If you have your deployment in the EU region, you can allowlist only the following two IPs:
- 3.66.99.198
- 3.64.201.167
To allowlist the above IPs in NetSuite, follow these steps:
- Sign into your NetSuite account as an administrator.
- Go to Setup > Company > Company Information.
- Add a comma-delimited list of the above-mentioned RudderStack IPs in the Allowed IP addresses field.
- Finally, click Save.
Enabling token-based authentication
To enable token-based authentication for your NetSuite account in order to generate tokens, follow these steps:
- Go to Setup > Company > Enable Features.
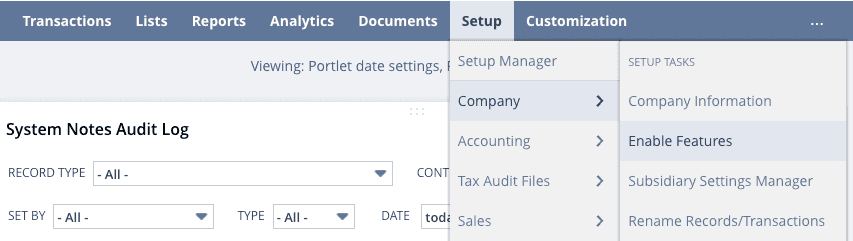
- Select the SuiteCloud tab.
- Under the SuiteScript section, check the CLIENT SUITESCRIPT and SERVER SUITESCRIPT settings and click I Agree to access the SuiteCloud terms of service.

- Under the Manage Authentication section, check TOKEN-BASED AUTHENTICATION.
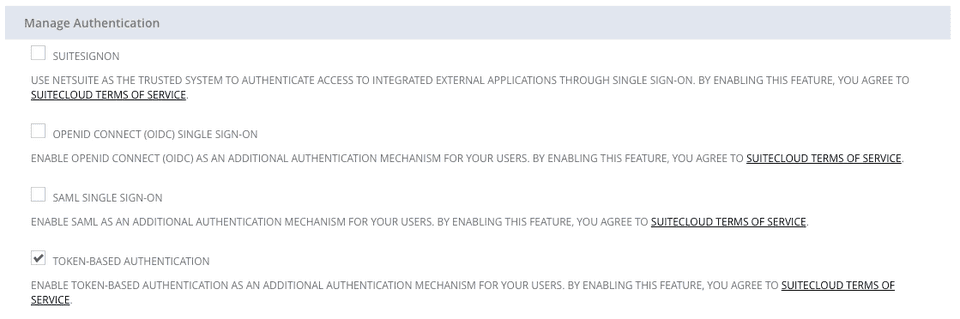
- Finally, click Save.
Creating a new integration flow
To uniquely identify RudderStack in your NetSuite account, you also need to create an integration record for RudderStack. Follow these steps:
- Go to Setup > Integration > Manage Integrations > New.
- Enter the following settings:
- Name: Enter the name for your integration, for example,
RudderStackIntegration. - State: This field should be Enabled.
- Name: Enter the name for your integration, for example,
- In the Authentication tab, check Token-based Authentication.
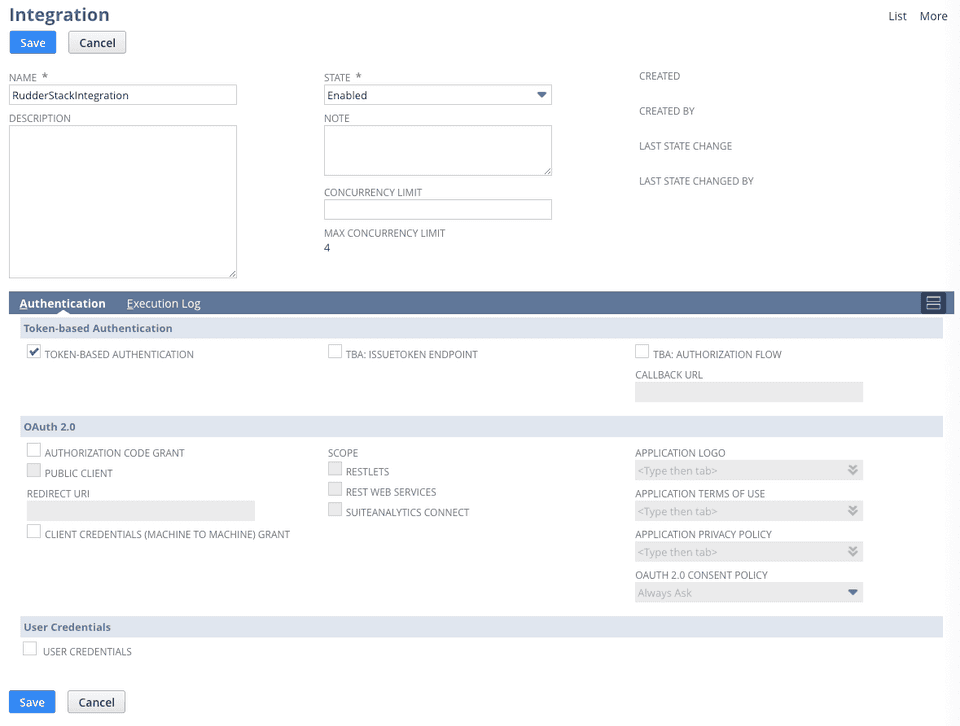
- Finally, click the Save button.
- In the resulting confirmation page, you can see the CONSUMER KEY / CLIENT ID and CONSUMER SECRET / CLIENT SECRET under Client Credentials, as shown:
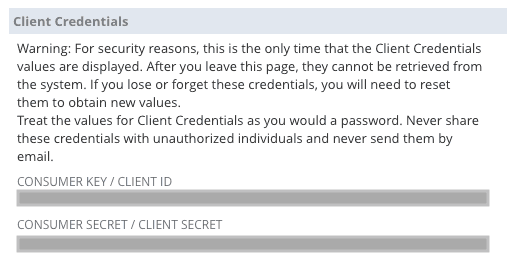
Creating a NetSuite role and configure permissions
To create a NetSuite Token ID and Secret, you first need to create a Role for RudderStack and an Employee with this specific role.
Step 1: Create a role
To create a new role, follow these steps:
- Go to Setup > Users/Roles > Manage Roles > New.
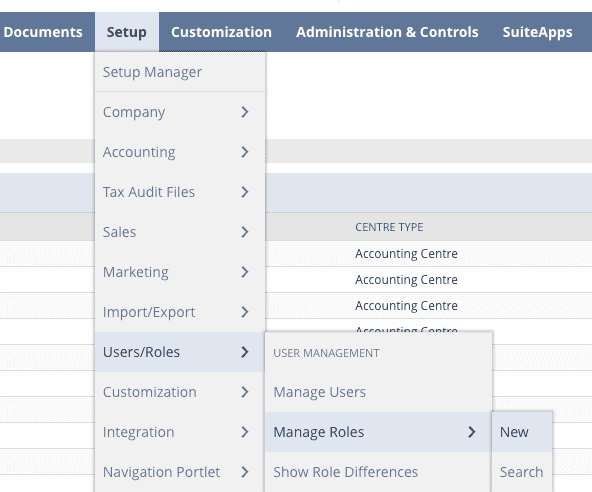
- Enter a name for the role in the Name field, for example,
RudderStack. - Select Two-Factor Authentication Required to Not Required.
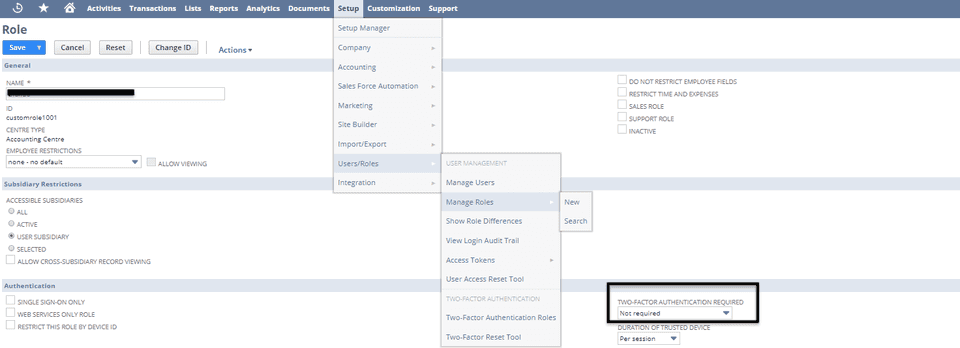
- Under the Permissions section, go to Setup and assign the following permissions:
- Full permissions
- SOAP Web Services
- User Access Tokens
- Log in using Access Tokens
- Deleted Records
- View permissions
- Custom Fields
- Custom Body Fields
- Custom Lists
- Customer Status
- Full permissions
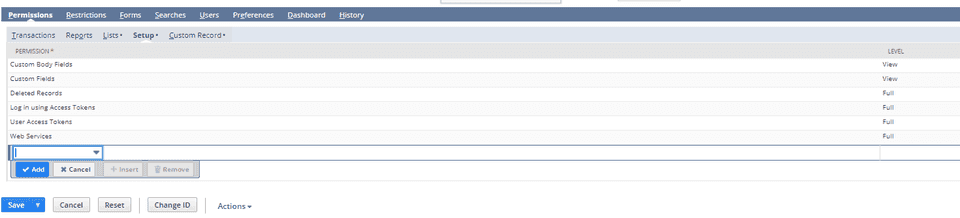
For each pipeline resource that you want RudderStack to sync, you should give the role the relevant permissions to access it. These resources are divided among the following sections:
- Transactions
- Reports
- Lists
- Custom Records
Step 2: Create an employee
To create a new employee, follow these steps:
- Go to Lists > Employees > Employees > New.
- Then, enter the name and email ID of the employee.
- Under the Access tab, check Give Access and Manually assign or change password. Then add the required password.
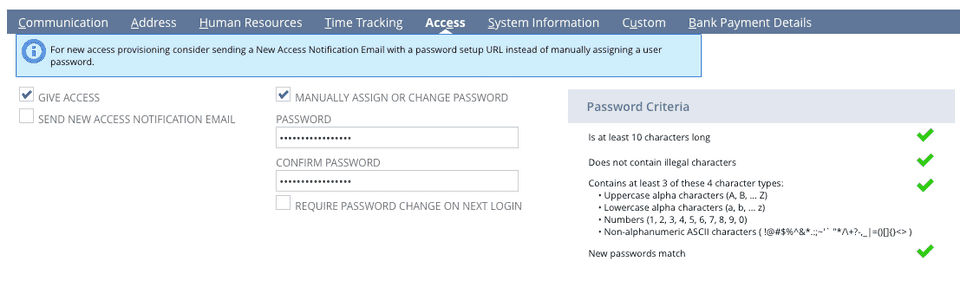
- Finally, add the Role which you have created in the previous step and click Save to save the settings.
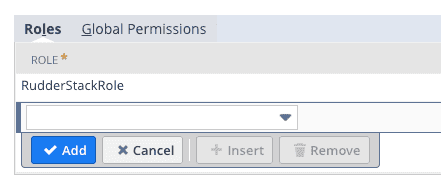
Step 3: Create an access token
In this step, you need to generate the access tokens required for the integration record (application) and the user role.
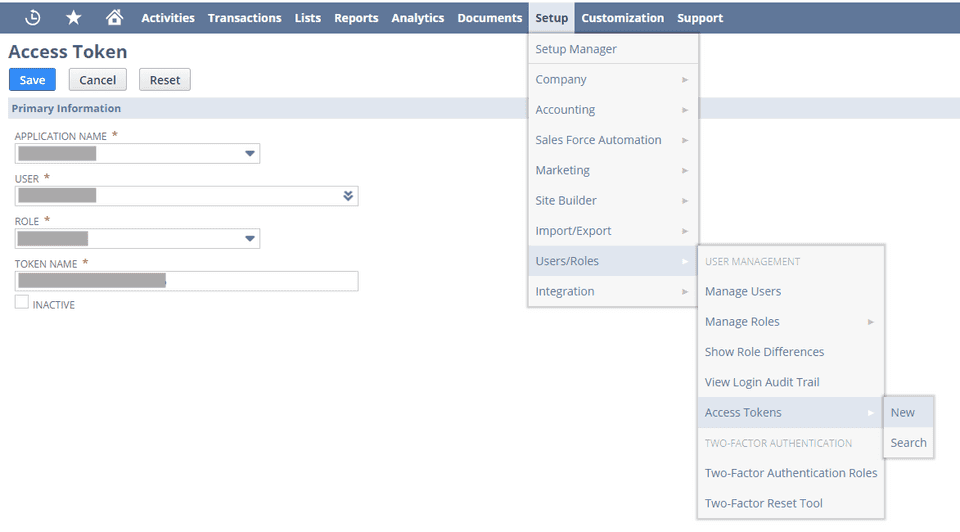
- Go to Setup > Users/Roles > Access Tokens > New.
- Then, enter the following settings:
- Application Name: Select the integration record you created.
- User: Select the user you created.
- Role: Select the role you created.
- Token Name: Assign a name for the token.
- Finally, click the Save button. The confirmation page will display a Token ID and Secret, as shown:
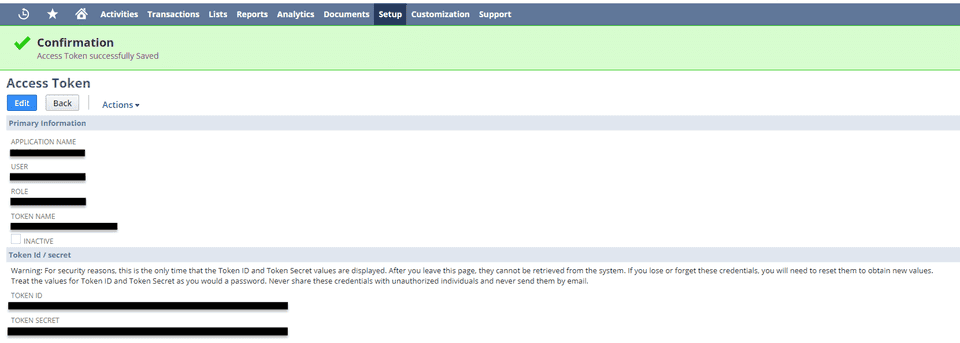
Locating your NetSuite Account ID
To locate your NetSuite account ID, go to Setup > Integration > SOAP Web Services Preferences.
You will find the account ID in the resulting page, as highlighted below:
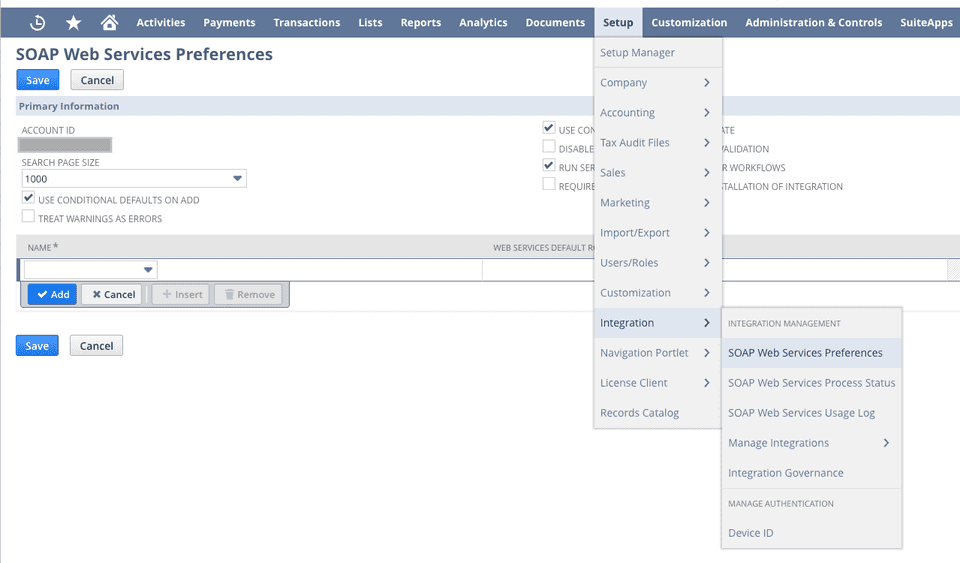
1234567_SB2) while configuring your NetSuite source in RudderStack.Configuring NetSuite source in RudderStack
To set up NetSuite as a source in RudderStack, follow these steps:
- Log into your RudderStack dashboard.
- Go to Sources > New source > Cloud Extract and select NetSuite from the list of sources.
- Assign a name to your source and click Continue.
Connection settings
Enter the following connection credentials required to set up your NetSuite source in RudderStack:
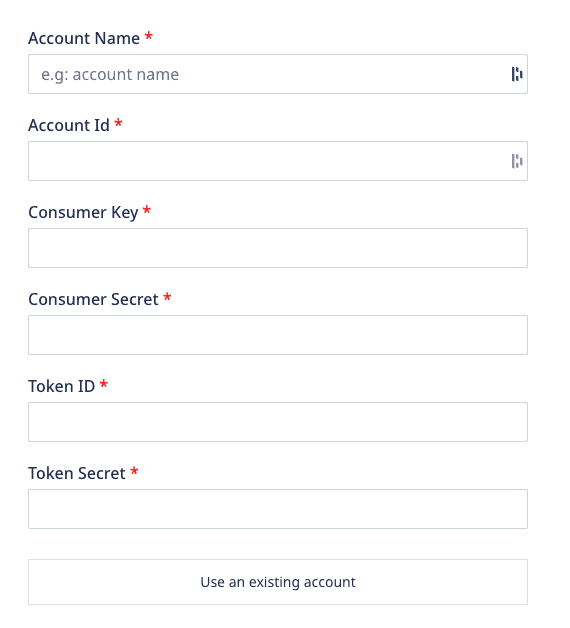
- Account Name : Enter an account name of your choice.
- Account ID : Enter the NetSuite account ID. You can get the account ID by going to your NetSuite dashboard and navigating to Setup > Integration > Web Services Preferences. For more information, refer to the Locating your NetSuite Account ID section above.
- Consumer Key : Enter your NetSuite consumer key.
- Consumer Secret : Enter your NetSuite consumer secret.
- Token ID : Enter your NetSuite token ID.
- Token Secret : Enter your NetSuite token secret.
Setting the historical sync date
Set the Historical sync start date from when you want RudderStack to sync all your historical NetSuite data. Also specify the RudderStack Restlet URL and click Next, as shown:
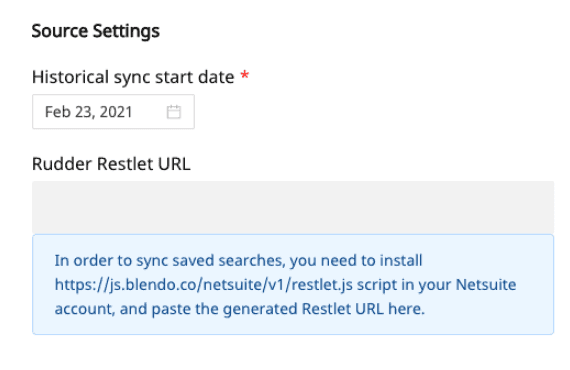
Destination settings
The following settings specify how RudderStack sends the data ingested from NetSuite to the connected warehouse destination:
- Table prefix: RudderStack uses this prefix to create a table in your data warehouse and loads all your NetSuite data into it.
- Schedule Settings: RudderStack gives you three options to ingest the data from NetSuite:
- Basic: Runs the syncs at the specified time interval.
- CRON: Runs the syncs based on the user-defined CRON expression.
- Manual: You are required to run the syncs manually.
Selecting the data to import
Finally, you need to select the NetSuite data that you wish to ingest via RudderStack. You can either select all the data, or choose specific NetSuite data attributes, as per your requirement, as shown:
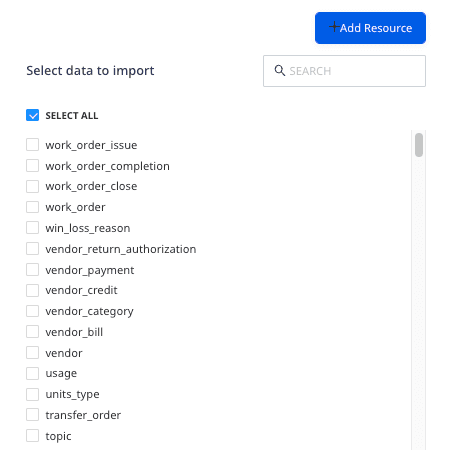
Importing custom records and saved searches
RudderStack supports two special types of resources that you can ingest from NetSuite, namely custom records and saved searches. To import these resources, click Add Resource on the top right, as shown above. You will see the following window:
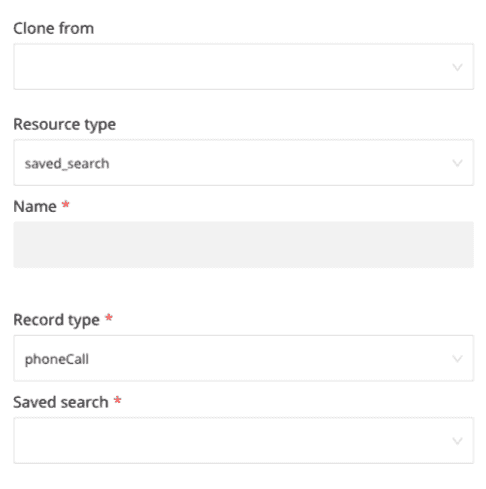
- If you have already configured a NetSuite resource before, you can choose the Clone from option to use the values of that resource as is.
- Alternatively, select the appropriate Resource type you want to import:
- For a saved_search, enter a Name for the resource, select the Record type present in your NetSuite account, and the exact Saved search that you have created there.
- For a custom_record, enter a Name for the resource and select the custom record that is present on your NetSuite account.
- Finally, save the information by clicking on Save.
NetSuite is now configured as a source. RudderStack will start ingesting data from NetSuite as per your specified schedule and frequency.
You can further connect this source to your data warehouse by clicking on Add Destination, as shown:
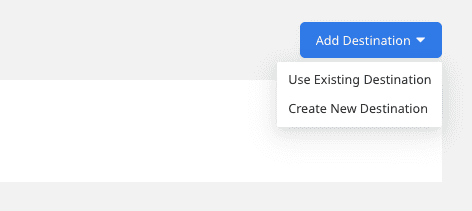
Use the Use Existing Destination option if you have an already-configured data warehouse destination in RudderStack. To configure a data warehouse destination from scratch, select the Create New Destination button.
FAQ
How can I get the RudderStack Restlet URL?
To get the RudderStack Restlet URL, you need to first install this script in your NetSuite account and paste the generated Restlet URL in the dashboard settings.
To install the script, follow these steps:
- Go to Customization > Scripting > Scripts > New.
- Then, click the + icon to create a new script.
- Select the downloaded script in SELECT FILE.
- Click Save, followed by Create Script Record.
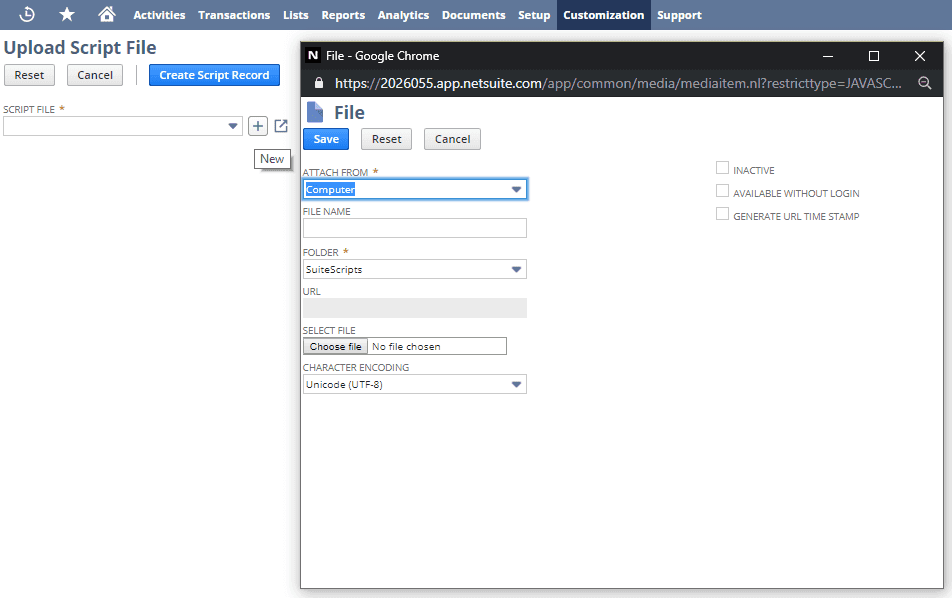
- Then, add the Name of the script and the Owner, that is the Employee that you created in the Creating an employee section above. Then click Save.
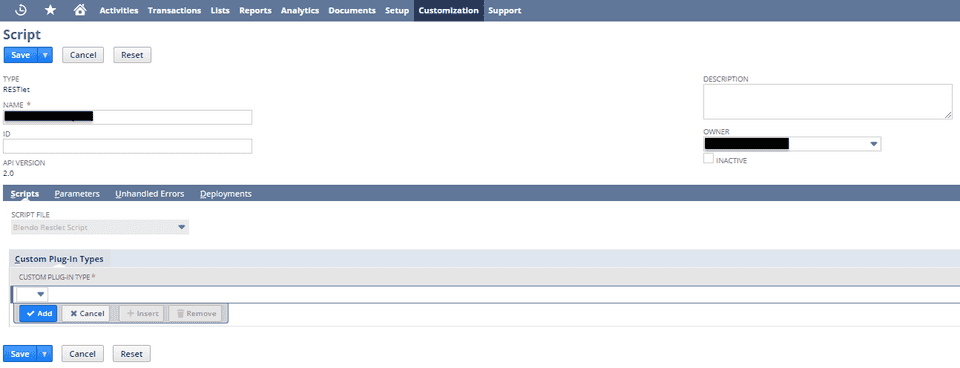
- To deploy the script, click Deployments, add the script Title, and click Add. After the script is deployed, click Save.
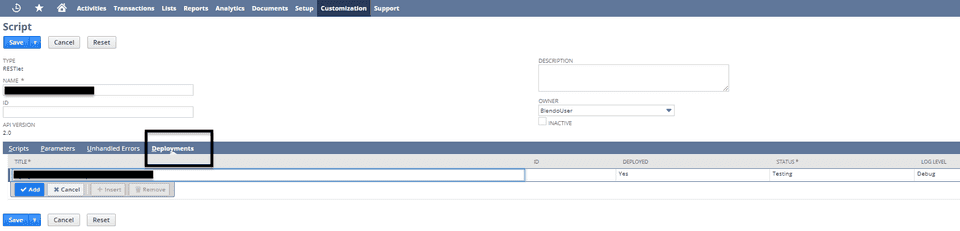
- Finally, click the title of your deployed script. You should be able to see the External URL, which is the RudderStack Restlet URL that you need to use in the NetSuite source configuration.
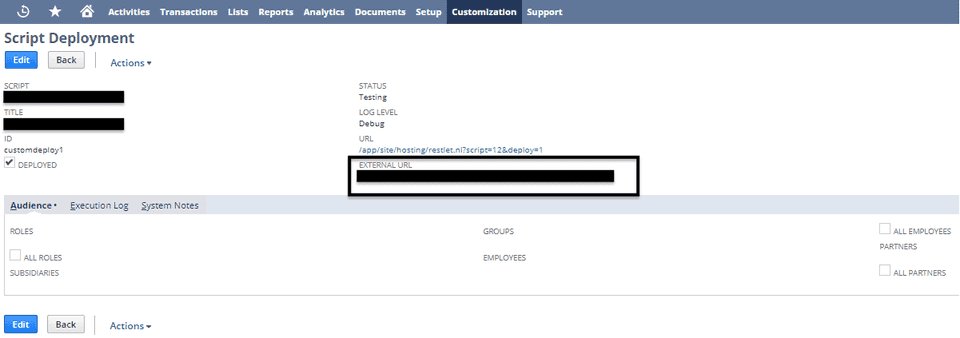
Is it possible to have multiple Cloud Extract sources writing to the same schema?
Yes, it is. RudderStack associates a table prefix for every Cloud Extract source writing to a warehouse schema. This way, multiple Cloud Extract sources can write to the same schema with different table prefixes.
Contact us
For more information on the topics covered on this page, email us or start a conversation in our Slack community.